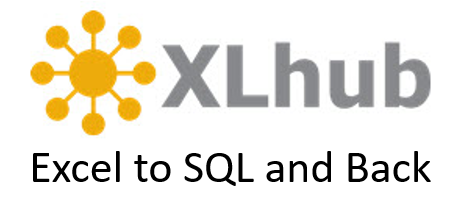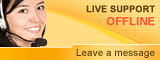Share a Hub
How to Share a Hub with XLhubOverview
This guide describes how to share a hub with XLhub. Once a hub has been created it can easily be shared with other XLhub users. Users with access to a hubbed table can edit, save and retrieve all versions edited by themselves and other users right from Excel in XLhub.
Audience
Users of XLhub who need other users to edit, save and retrieve hubbed data quickly without copying and pasting.
Flow of Events
1. Share the Excel Spreadsheet
Send the Excel file containing your hub to each of the users you wish to share your hub with. Be sure that the users you are sending the hub to know the server infromation. They will need to enter the server and the database to access the hubbed table.
Send the Excel file containing your hub to each of the users you wish to share your hub with. Be sure that the users you are sending the hub to know the server infromation. They will need to enter the server and the database to access the hubbed table.
2. Import Hub Content
The recipient of the hub should now follow these steps :
Open the file you received.
A dialog box will appear asking if you want to import the hub. Click Yes.
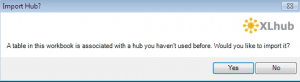
3. Name the Hub
a. A “Enter Hub Details” dialog box will appear. Provide a name for the hub, the owner, and a description of the hub. Click OK. The name you provided will become the hub name.
NOTE: Be sure not to give the hub the same name as any of your past hubs with XLhub.
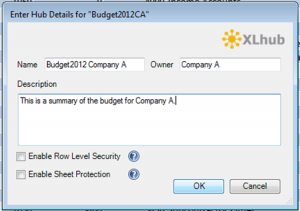
b. Once you click OK, provide appropriate credentials and server information in the database connection box. Click OK.
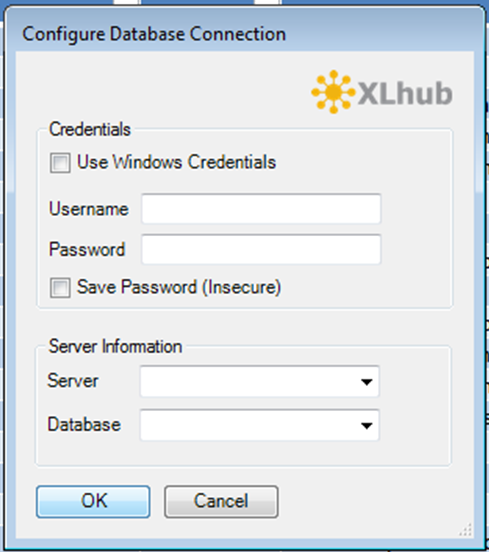
4. Restart Excel
Please restart Excel once you establish connection with your database.
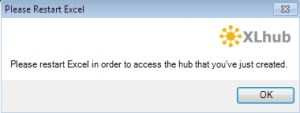
Congratulations!
You now have multiple users connected to the hub.
With the appropriate permissions users can:
- Retrieve data saved by yourself and other users using the Retrieve button.
- Share data with other users using the Save button.
- Modify data saved by yourself and other users.
All of this is done with the freedom found in Excel and without copying and pasting!