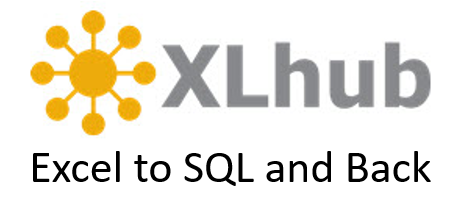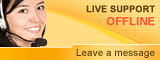FAQ
Frequently Asked Questions About XLhubFAQ
What is a hub?
In technical terms, the hub resides in a database and uses the database program’s security and data storage features.
How does XLhub work?
Do you have a free trial?
What are the system requirements for using XLhub?
- Windows XP, Windows Vista or Windows 7
- Microsoft Excel 2007 or Excel 2010
- Local Administrator Permission for installing XLhub on your machine
How do I check which version of XLhub I am using?
How do I install a new version of XLhub on my PC?
Is XLhub installed for single users or all users on the computer?
How can I find out which hubs have been created?
Why has my XLhub ribbon disappeared and how do I get it back?
To check the Add-Ins settings in Excel 2007:
In Excel, click on the Microsoft Office Icon in the upper left corner of the screen.
At the bottom of the drop down menu, click Excel Options.
On the left, click Add-Ins.
Scroll to the bottom of the window and check for XLhub under the disabled hub add-ins. Double click XLhub and enable it.
Save the setting, close and re-open Excel. Your XLhub ribbon should be restored.
To check the Add-Ins settings in Excel 2010:
In Excel, click on the File tab. It is the first tab at the top of the Excel window.
In the left hand side-bar, choose Options.A dialog box will open called Excel Options.
On the left hand side-bar click on Add-Ins. In the Manage drop down at the bottom of the box choose COM Add-Ins and click Go.
Another dialog box called COM Add-Ins will open. Locate XLhub in the list of Add-Ins available and be sure that the check box next to it is selected.
Click OK to enable XLhub.
Save the setting, close and re-open Excel. Your XLhub ribbon should be restored.
Why can’t I hub my table?
You have permission as a user to hub a table. Please contact your Administrator to find out your permissions.
The range has been converted to a table. (?) If this is the problem, with the cursor inside the desired table area, press CTRL + t to convert the range to a table.
The tablename provided has been used for another hubbed table. (?) If the tablename has been used before, change the tablename and save the Excel file to hub the table.
The cursor is inside the table that you wish to hub. If the cursor is outside the table range, move the cursor inside the table and hub the table.
If none of the above are reasons you cannot hub your table, please contact your Administrator or Metric-X for troubleshooting.
What is the “Row Level Security” checkbox?
How can I protect my XLhub data from other users?
Lock only the column headers.
Highlight the entire worksheet. Go to Format Cells, click Protection and uncheck Locked. Click OK.
Now highlight only the row containing the column headers. Go to Format Cells, click Protection and check Locked. Click OK.
Give users permissions only to modify rows.
This should be the last step you complete before you hub your table. Be sure that the tablename is what you need it to be before proceeding.
In the Review tab click on Protect Sheet. A dialog box containing many options will appear.
Check the boxes so the settings match those shown in the figure below.
Click OK. The worksheet will now be protected.
When you create the hub, be sure to check Enable Sheet Protection in the first XLhub Wizard box. You will be prompted to enter a password. If you do not share the password with other users, they will only be able to do the tasks indicated in the Protect Sheet box.
When I save the Excel file does XLhub automatically save the data to the hub?
The Save and Retrieve buttons for my hubbed table are dim. Why is that?
Your cursor may be outside the table range. In order to use the XLhub features for that table the cursor must be inside the table.
You may be disconnected from the hub. Go to the Table Management button and be sure that the Disconnect from Hub option is active. If the Connect to Hub option is active, click on it to connect to the hub. After the connection to the hub is made you should be able to Save and Retrieve your hubbed table.
I have made a change to my hubbed table and now I get an error message when I try to save or retrieve. How can I use the hubbed table again?
The Excel table does not match the structure of the table stored in the server.
An invalid data type has been entered into a cell.
The XLhub error message contains very important information for helping you return the table structure to the original format.
In the below error message you can see that a column has been added or repositioned and the name of the column that was changed is Column1. Since you have this information you can delete the column that was added.
If you get a similar error message after you have deleted the offending column(s), follow the string at the bottom of the error message to see what the original table layout was and modify the table to match what is indicated there. You may need to restart Excel in order to regain use of XLhub features.
If an invalid data type has been entered into a cell you will see an error message similar to the one below.
This error message tells you which column has the data type mismatch and what data type was expected. You can use this information to adjust the table to match XLhub’s expectations.
I have received a shared hub but I can’t save or retrieve any data. How can I fix this?
How are reports generated by XLhub?
What size tables can XLhub handle?
How much content can I enter in each cell when I am using XLhub?
Once the table is hubbed it will block all entries that exceed the maximum precision or length for each column. Any entries exceeding the pre-specified maximum length cannot be saved to the hub. XLhub imposes this restriction to ensure that your data is consistent and stored accurately in our database.
Why do formulas have to be consistent for a column when using XLhub?
However, when data is Retrieved from the hub, Excel “corrects” the inconsistent formulas in any column. As a result of this action, the formula that is in the top row of the column will be written into every cell of that column.
If the formulas were inconsistent when the data was Saved to the hub, XLhub preserves those original (inconsistent) formulas for each cell. It Retrieves those formulas back into Excel, however, immediately upon Retrieve, Excel overwrites the formulas if it detects an inconsistency.
Why is it suggested that I use table formulas when using XLhub?
XLhub Saves the formulas in the database, and then repopulates the formulas in the cells when the data is Retrieved.
For example, assume there is a table that begins with the top-left cell in A10, and cell C11 contains the formula “=A11+B11”, and the following happens:
Data is Saved to the hub
The table’s location is moved (for example, a five rows are inserted above the table), and now the table’s top-left cell is A15.
Now, the cell C16 contains the formula “=A16 + B16”
The previously saved version is Retrieved from the hub, and the existing data in the table is over-written
When the previously saved version is Retrieved, cell C16 will contain the formula “=A11 + B11” and this is not the intended result.
Why are numbers changed into dates in the table?
I already have a SQL table. How can I read/write to it from Excel?
a) Create an identical SQL table using the “Create New Hub” functionality, and move the data over to the new empty table
b) Customize a stored procedure.
Without any custom work, XLhub only reads from a SQL table that was created by XLhub. However, you can modify stored procedures to go beyond the basic functionality.
Create your first hub (“Hubname”), and take a look at how this stored procedure works: mxXLhub_Hubname_Get.
You might be able to customize it to suit your requirements. Don’t do this unless you clearly understand the XLhub metadata and how the save / retrieve functionality works in the database.
I have more questions or comments about XLhub. How can I contact someone about XLhub?
Send an email to xlhub@metricx.com
You may also call us at 1-248-690-5250